Embedding eformsign features
By embedding eformsign features, customers can use eformsign’s electronic document features within their service/website without actually visiting the eformsign service.
For example, it’s similar to the way of embedding a YouTube video in a blog post so that it can be played on the blog post itself.
Getting started
Overview
The following embedding features are supported in eformsign.
New from template
New from my file
Document processing (filling in, signing, approving, etc.)
Document previewing
Template creation
Template editing
Template copying
To embed the above features, EformSignDocument and EformSignTemplate objects are provided. Check the features available in these objects and install them accordingly.
eformsign embedding objects
Object name |
Available features |
|---|---|
EformSignDocument |
|
EformSignTemplate |
|
Installation
Add the following script on the webpage where you want to use eformsign features.
<!--jQuery-->
<script src="https://www.eformsign.com/plugins/jquery/jquery.min.js"/>
<!--EformSignDocument object-->
<script src="https://www.eformsign.com/lib/js/efs_embedded_v2.js"/>
<!--EformSignTemplate object-->
<script src="https://www.eformsign.com/lib/js/efs_embedded_form.js"/>
Note
If you add this script in the page where you want to embed an eformsign feature, an eformsign object can be used as a global variable. You can add the script in any location you want (head, body, etc. in the HTML file), but to use the eformsign embedding object, you must first declare it. In the case of jQuery, if the script is already added in another method, there is no needed to add it again.
Setting the embedding option
When embedding an eformsign feature, you need to set detailed options in JSON for the feature you are embedding. You can set options such as company info, embedding mode, member info, and pre-filling (auto-fill).
Feature-specific settings
The eformsign embedding functionality differs depending on what objects you use and what mode you set.
Use the following table to see which object and embedding mode you should use for each feature.
Note
Setting the embedding mode means entering a value in the ‘mode’ Object under document_option or template_option. Please refer to each feature’s page for details on how to set it.
Embedding feature |
Feature to be used |
Embedding mode |
|---|---|---|
New from template |
EformSignDocument |
“type”: “01” |
Document processing |
EformSignDocument |
“type”: “02” |
Document previewing |
EformSignDocument |
“type”: “03” |
New from my file |
EformSignTemplate |
“type”: “01”, “template_type”: “unstructured_form” |
Template creation |
EformSignTemplate |
“type”: “01”, “template_type”: “form” |
Template editing |
EformSignTemplate |
“type”: “02”, “template_type”: “form” |
Template duplication |
EformSignTemplate |
“type”: “03”, “template_type”: “form” |
Check required values
When setting embedding options, you may need to enter a company ID, template ID, or document ID, depending on the feature you are embedding.
Where to find the Company ID
You can find the company ID in Manage company > Company profile > Basic information. Note that you must be a company administrator or company manager.
Click the Company profile menu in the sidebar.
Find the company ID in Company profile > Basic information.
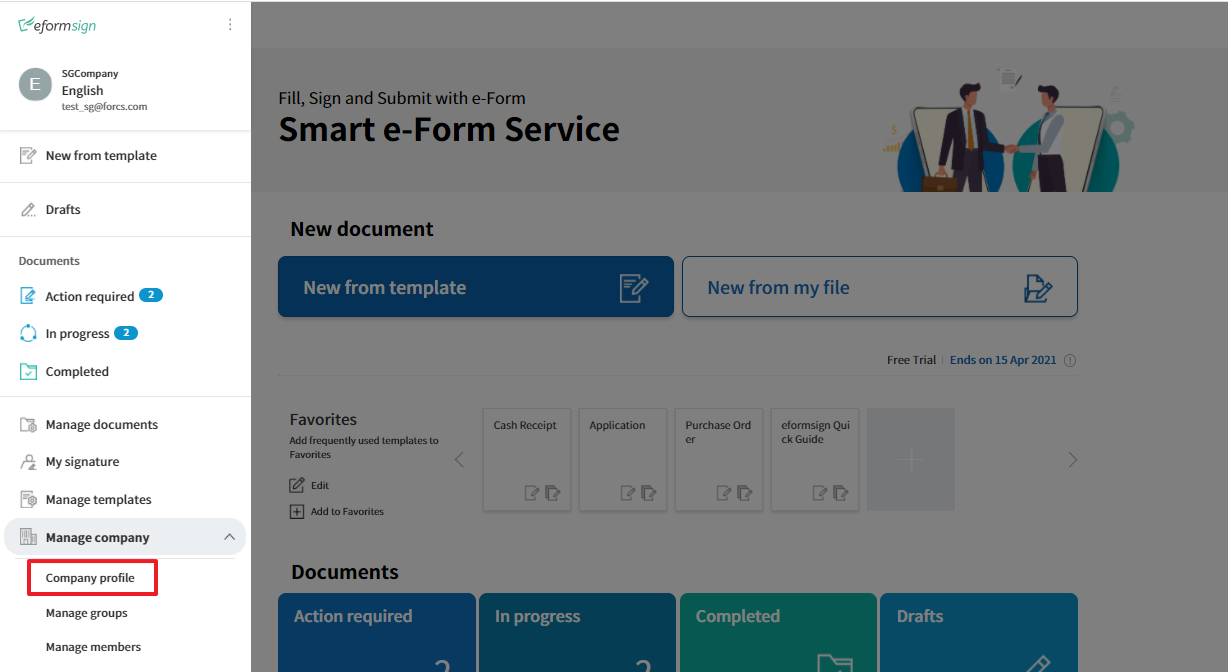
Where to find the template ID
Go to the Manage templates page and click the Settings icon of the template that you want to use. You can find the form_id in the URL of the template.
Click the Manage templates menu in the sidebar.
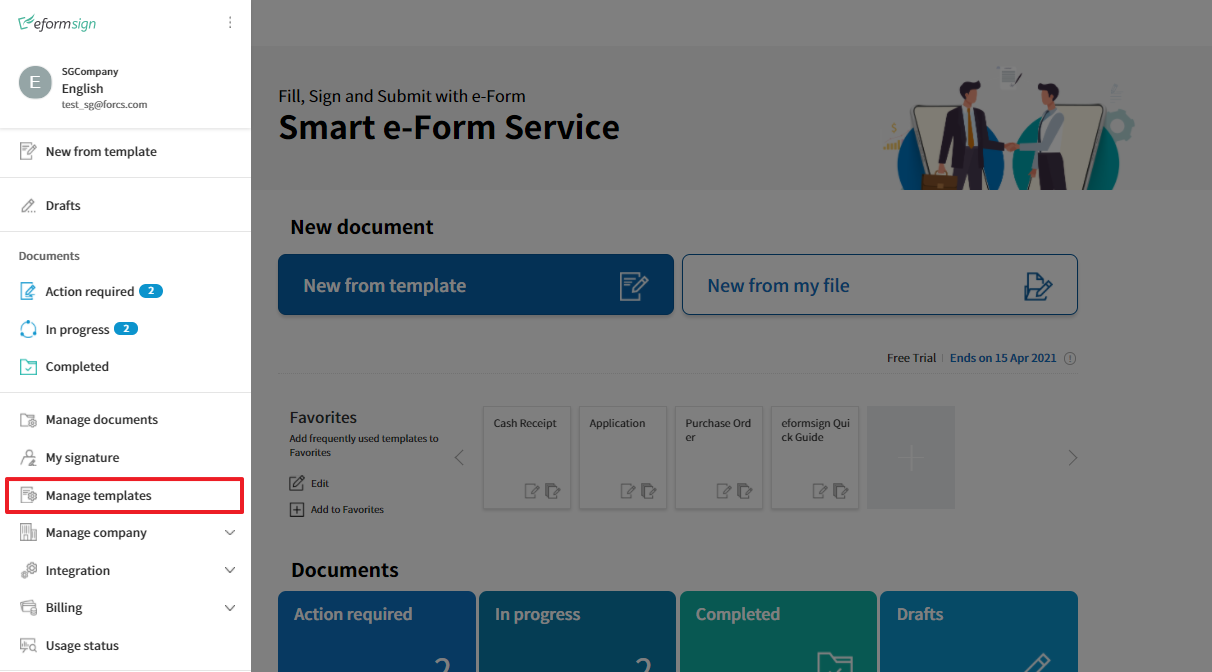
Click the settings button (gear icon) of the template you want in the Manage templates page.
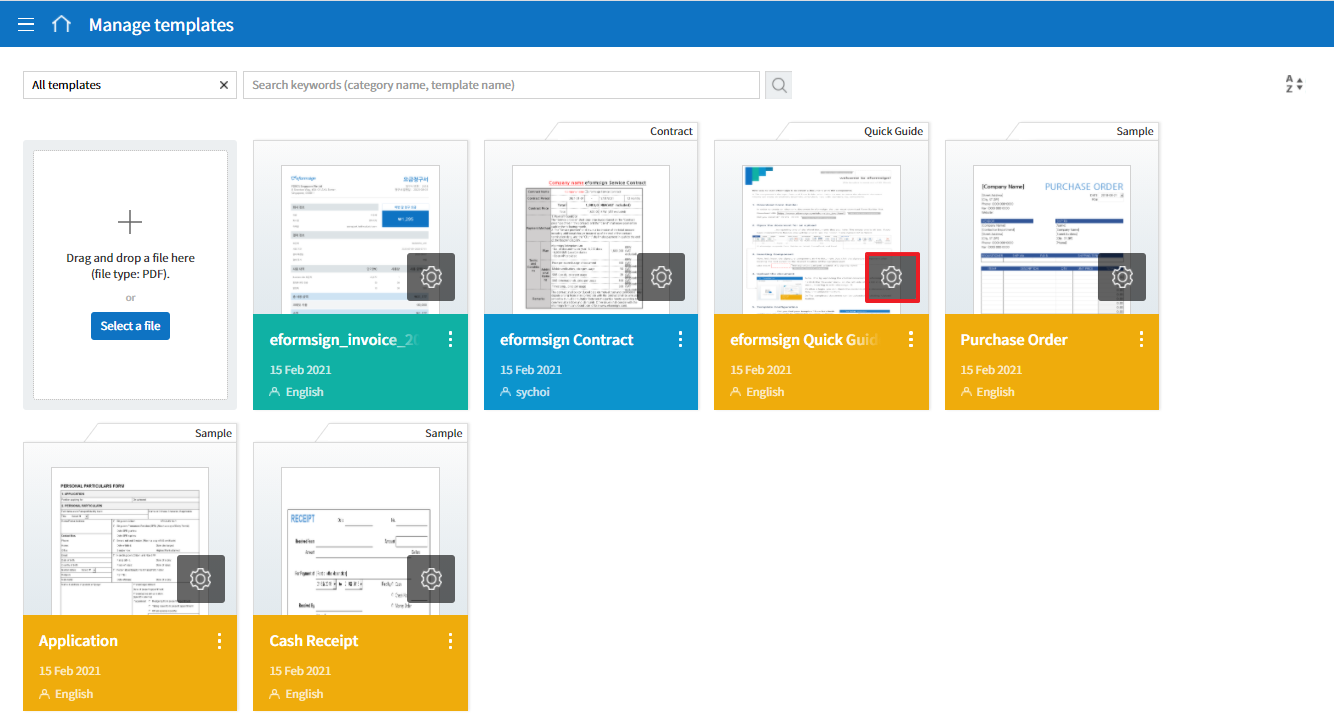
Find the Template ID(=form_id)in the template URL.
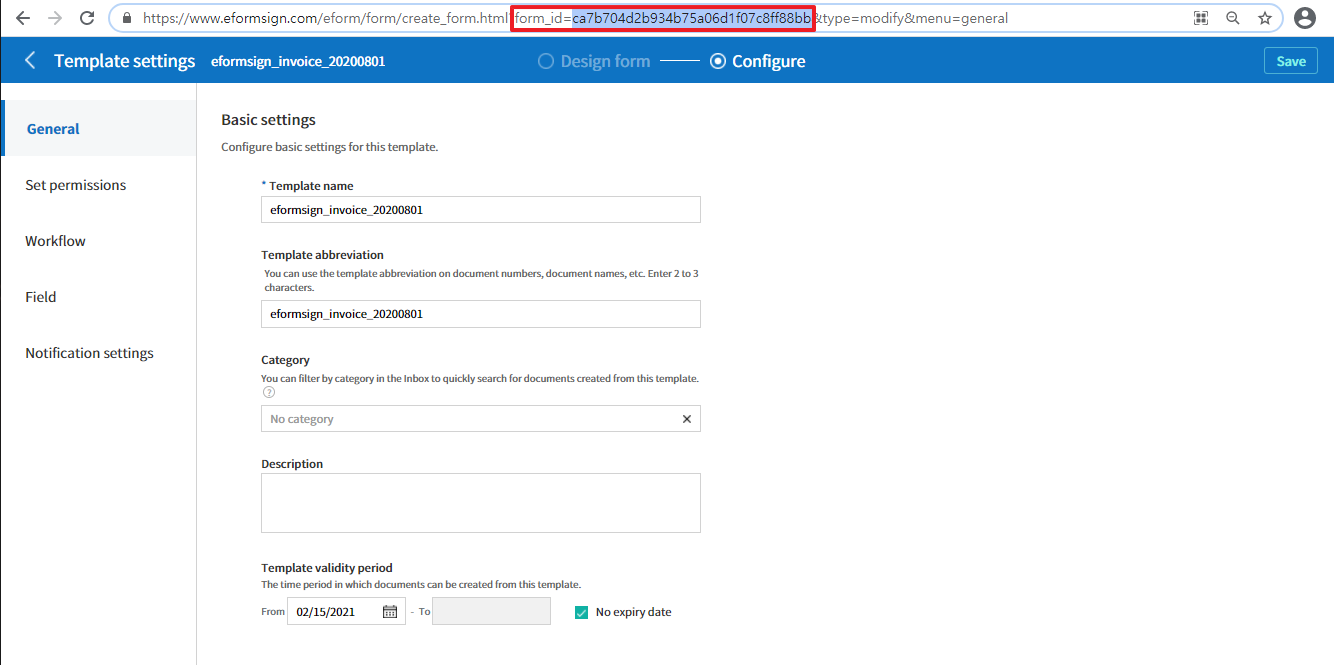
Where to find the document ID
You can find the document ID of a document in the inbox where the document is stored.
Click the inbox where the document is stored in the sidebar menu.
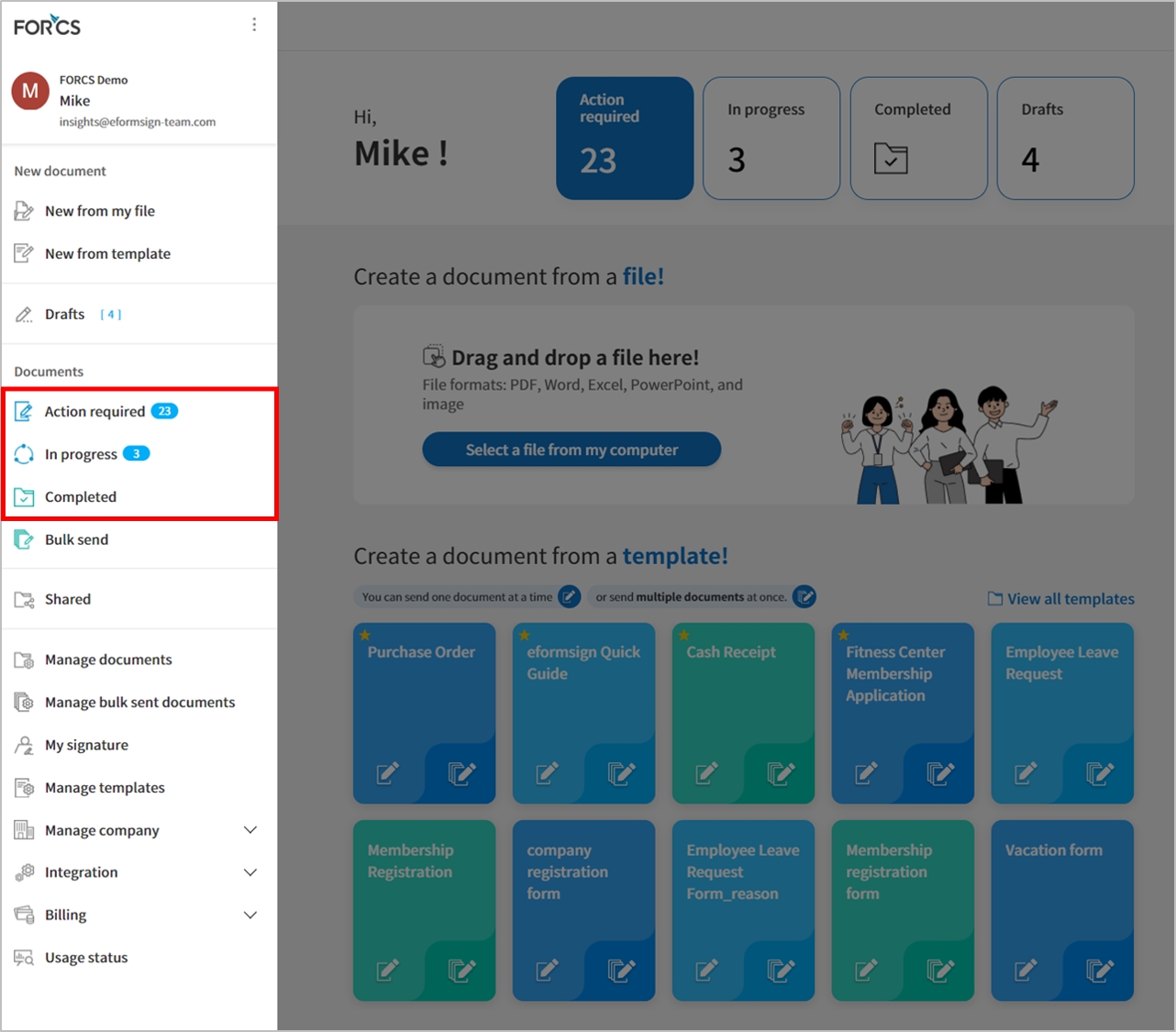
Click the Select columns icon (
 )on the top right corner of the inbox and tick the Document ID check box. This will display the Document ID column. Find the document ID of the document you want.
)on the top right corner of the inbox and tick the Document ID check box. This will display the Document ID column. Find the document ID of the document you want.
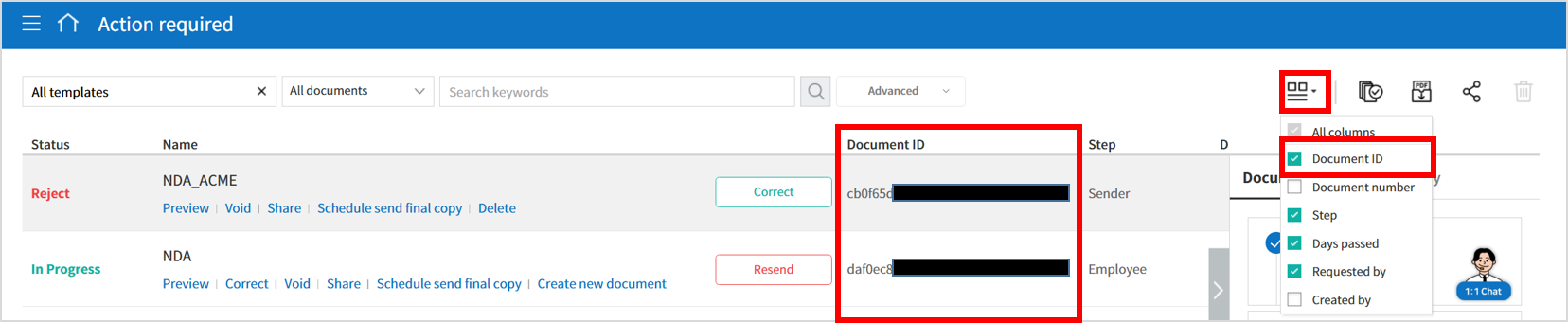
New from template, document processing, and document previewing
This section describes embedding an eformsign feature to create documents from a template (New from template), process received documents, or preview documents.
var eformsign = new EformSignDocument();
var document_option = {
"company" : {
"id" : "", // Enter the company ID
"country_code" : "", // Enter the country code (E.g. us)
"user_key": "" // The unique key of the user logged in to the system of the customer in which the feature is embedded. Compare browser cookies to the eformsign login information.
},
"user" : {
"type" : "01" , // User type (01: member, 02: non-member)
"id": "test1@forcs.com" // User ID (email)
"access_token" : "", // Enter the access token (refer to the section about getting an access token in the Using eformsign API guide)
"refresh_token" : "", // Enter the refresh token (refer to the section about getting an access token in the Using eformsign API guide))
"external_token" : "", // Enter the external token to authenticate users when processing non-member documents (provided in Webhook)
"external_user_info" : {
"name" : "" // Enter the non-member name when processing non-member documents
}
},
"mode" : {
"type" : "02", // Mode (01: Create a new document, 02: Process a document, 03: Preview a document)
"template_id" : "", // Enter the template id
"document_id" : "" // Enter the document_id
},
"layout" : {
"lang_code" : "ko" // Supported languages. ko, en, ja
},
"prefill" : {
"document_name": "", // Enter the document title
"fields": [
{
"id" ; "customer name", // Field name
"value" : "John Doe", // Field value
"enabled" : true, // Enabled or not
"required" : true // Required or not
}
],
"recipients": [
{
"step_idx" : "2", // Workflow order. Starts from 2 when there is a recipient step in the workflow
"step_type": "06", // Step type. 05: participant, 06: reviewer
"name" : 'Jane Doe', // Recipient name
"id": "test@forcs.com", // Recipient ID/email
"sms": "01023456789", // Recipient mobile number
"use_mail": true, // Whether to use email notification
"use_sms": true, // Whether to use SMS notification
"auth": {
"password": "", // Enter the password if the Require document password option is selected under Identity verification in a recipient step of the workflow
"password_hint": "",// Password hint if the password is entered according to the above condition
"valid": {
"day": 7, // Document expiration (days)
"hour": 0 // Document expriation (hours)
}
}
}
],
"comment": "Enter comments here" // Comment
},
"return_fields" : ['customer name'] // Name of the field to pass in so that the value can be checked in the Success Callback
};
//callback option
var success_callback = function(response){
console.log(response.code);
if( response.code == "-1"){
//Successfully created a document
console.log(response.document_id);
// Data passed to return_fields can be retrieved. Fields means the ID of the input field you added when you created the form.
console.log(response.field_values["company_name"]);
console.log(response.field_values["position"]);
}
};
var error_callback = function(response){
console.log(response.code);
//Failed to create a document
alert(response.message);
};
var action_callback = function (response) {
console.table(response.data);
};
eformsign.document(document_option, "eformsign_iframe", success_callback, error_callback, action_callback);
eformsign.open();
document_option
The JSON for setting options has the following structure.
Parameter name |
Description |
Data type |
Required |
Sub options |
|---|---|---|---|---|
company |
Company info |
Object |
O |
id, country_code, user_key |
mode |
Embedding mode |
Object |
O |
type, template_id, document_id |
user |
User info |
Object |
X |
type, id, access_token, refresh_token, external_token, external_user_info |
layout |
Layout |
Object |
X |
lang_code |
prefill |
Prefill |
Object |
X |
document_name, fields, recipients, comment |
return_fields |
Return field |
Array |
X |
Note
Entering the values for company info and mode are required.
1. Company (company info, required)
Parameter name |
Description |
Data type |
Required |
Remarks |
|---|---|---|---|---|
id |
Company ID |
String |
O |
Find it in Manage company - Company profile |
country_code |
Country code |
String |
X |
The country code of the country in Company Profile - Basic information. Not required but allows for quick opening if entered. |
user_key |
User’s unique key |
String |
X |
User account information that is passed to eformsign to clarify who the user is in the customer’s system that you are embedding. If the browser already has login information, it will be checked against the corresponding key and if it doesn’t match, you will be logged out. |
var document_option = {
"company" : {
"id" : 'f9aec832efef4133a1e849efaf8a9aed',
"country_code" : "kr",
"user_key": "eformsign@forcs.com"
}
};
2. Mode (embedding mode, required)
Parameter name |
Description |
Data type |
Required |
Remark |
|---|---|---|---|---|
type |
Feature type |
String |
O |
01: Create document, 02: Process document, 03: Preview |
template_id |
Template ID |
String |
O |
|
document_id |
Document ID |
String |
X |
Required when Processing or previewing documents |
Creating a new document from a template
Use a template to create a new document.
var document_option = {
"mode" : {
"type" : "01" , // 01 : Document creation , 02 : Document processing , 03 : Preview
"template_id" : "a2c6ed9df9b642f2ade43c7efe58c9a3" // enter the template id
}
}
Filling in a document using a received document
Fill in a document using a received document.
var document_option = {
"mode" : {
"type" : "02" , // 01 : Create document , 02 : Process document , 03 : Preview
"template_id" : "a2c6ed9df9b642f2ade43c7efe58c9a3", // enter the template id
"document_id" : "5c19ff8c703f401c968236837d701e92" // enter the document_id
}
}
Previewing a document
Preview created documents.
var document_option = {
"mode" : {
"type" : "03" , // 01 : Create document , 02 : Process document , 03 : Preview
"template_id" : "a2c6ed9df9b642f2ade43c7efe58c9a3", // enter the template id
"document_id" : "5c19ff8c703f401c968236837d701e92" // enter document_id
}
}
3. User (user info/optional)
Parameter Name |
Description |
Data type |
Required |
Remark |
|---|---|---|---|---|
type |
User type |
String |
O |
01: Member, 02: Non-member |
id |
Account (email) |
String |
X |
User ID/input email |
access_token |
Access token |
String |
X |
For reference go to Open API > Get access token |
refresh_token |
Refresh token |
String |
X |
For reference go toOpen API > Get access token |
external_token |
Non-member token |
String |
X |
Required when a non-member processes a document they received (provided in Webhook) |
external_user_info |
Non-member info |
Object |
X |
Required when a non-member creates or processes a document |
external_user_info.name |
Non-member name |
String |
X |
Required when a non-member creates or processes a document |
Creating or processing a document via member login
This is applicable to situations where user information is not specified. In this case, documents can be created after the eformsign login page is started.
Creating or processing a document via member login (Pre-populate IDs)
When embedded, documents can be created after the eformsign login is started and the member logs in. Here, the ID is pre-populated in the login screen.
var document_option = {
"user":{
"type" : "01",
"id" : "eformsign@forcs.com"
}
};
Creating or processing a document via member token
When embedded, the token of an account is used to create documents or process (fill in) received documents, without eformsign login. For information on getting a token, refer to using eformsign API - Get access token.
var document_option = {
"user":{
"type" : "01",
"id" : "eformsign@forcs.com",
"access_token" : "eyJhbGciOiJSUzI1NiJ9.eyJpc3MiOiJlZ...",
"refresh_token" : "0161ac6c-0f47-4cc3-9301-381f57c41495"
}
};
Non-members creating new documents
This is for non-members creating documents.
var document_option = {
"user":{
"type" : "02",
"external_user_info" : {
"name" : "John Doe"
}
}
};
Non-members processing (filling in) documents they received
When embedded, this is for non-members to fill in documents they received.
var document_option = {
"user":{
"type" : "02",
"external_token" : "f8e2ff29114445dcac1e2889ac2f8a5e",
"external_user_info" : {
"name" : "John Doe"
}
}
};
4. Layout (optional)
Parameter name |
Description |
Data type |
Required |
Remark |
|---|---|---|---|---|
lang_code |
Language used in eformsign |
String |
X |
ko: Korean, en: English, ja: Japanese |
header |
Whether to show the header |
Boolean |
X |
Default when not entered: true If the header is not shown(false), features such as ‘Send’ are not shown, so a separate button must be created |
footer |
Whether to show the footer |
Boolean |
X |
Default when not entered: true |
var document_option = {
"layout" : {
"lang_code" : "ko",
"header" : false,
"footer" : true
}
}
5. Prefill (optional)
Used to prefill fields when filling in a document.
Note
Does not work when mode.type “03” (document preview).
var document_option = {
"prefill" : {
"document_name": "Data Use Agreement", // Enter the document title
"fields": [
{
"id" ; "Customer name", // Field name
"value" : "John Doe", // Field name
"enabled" : true, // Enabled or not
"required" : true // Required or not
}
],
"recipients": [
{
"step_idx" : "2", // Workflow order. starts from 2 when there is a recipient
"step_type": "06", // Workflow recipient type. 05: Participant, 06: Reviewer
"name" : "John Doe", // Recipient name
"id": "test@forcs.com", // Recipient ID/email
"sms": "01023456789", // Recipient mobile number
"use_mail": true, // Whether to use email notification
"use_sms": true, // Whether to use SMS notification
"auth": {
"password": "6789", // Set identify verification before opening documents in workflow settings - enter the password if the check box is ticked
"password_hint": "Enter the last digits of the mobile number.", // The password hint if the password is entered according to the above condition
"valid": {
"day": 7, // Document expiration (days)
"hour": 0 // Document expiration (time)
}
}
}
],
"comment": "Please review and sign." //
}
};
6. return_fields (optional)
Specifies what to pass in the response for the contents of the field that the user created after creating and editing a document. Enter the field name in the “return_fields” array in the string format.
Note
Only provides the basic field if not specified. For related information, refer to On success or failure.
Note
Doesn’t work when mode.type “03”(during document preview).
var document_option = {
"return_fields" : ['Customer name']
}
New from my file
You can use the New from my file feature by embedding eformsign.
var eformsign = new EformSignTemplate();
var template_option = {
"company" : {
"id" : "76440d70fae242e09c4b0fac40b6a6be", // Enter the Company ID
"country_code" : "kr", // Enter the country code E.g. kr
"user_key": "" // The unique key of the user logged into the customer's system in which eformsign is embedded. Compare browser cookies to eformsign login information.
},
"user" : {
"id": "test1@forcs.com"
"access_token" : "", // Enter the access token (refer to the OpenAPI access token)
"refresh_token" : "", // Enter the refresh token (refer to the OpenAPI access token)
},
"mode" : {
"type" : "01", // 01 : Create
"template_id" : "", // Enter the template id
"template_type": "unstructured_form" // form : Manage templates, unstructured_form: New from my file
},
"layout" : {
"lang_code" : "ko", // eforsign language. ko, en, ja
"header" : true, // Whether to display the header (blue). If not, then actions such as sending can be performed by using an action button.
"footer" : true // Whether to display the footer (eformsign logo, language settings).
},
"prefill": {
"template_name": "Template embedding test_new",
"fields": [
{
"id": "Text 1",
"value": "ABC",
"enabled": true,
"required": true
},
{
"id": "Text 2",
"value": "DEF",
"enabled": true,
"required": true
}
],
"step_settings": [
{
"step_type": "05", // 05: Participant, 06: Reviewer
"step_name": "Participant 2",
"use_mail": true,
"use_sms": true,
"use_alimtalk" : true,
"recipients" : [
{
"id": "test2@forcs.com",
"name" : 'John Doe'
},
{
"id" : "5a3e47a2f5a04909836ddf4189d10fc4",
"name" : 'Group 3'
}
],
"auth": {
"valid": {
"day": '7',
"hour": '7'
}
},
"additional_auth" : { // Additional verification method
use_pincode : true, //Email/SMS pincode verification
use_pincode_result : true, //Use email or SMS pincode verification when a document is completed
use_mobile_verifyAuth : true, //Mobile verification (available in Korea only)
use_mobile_verifyAuth_result : true //Use mobile verification when a document is completed (available in Korea only)
}
}
],
"is_form_id_numbering" : false,
"disabled_form_id" : true,
"quick_processing" : false
},
"template_file": {
"name": "test.pdf",
"mime": "@file/octet-stream",
"data": "JVBERi0xLjUNCiW1tbW1DQoxIDAgb2JqDQo8PC9UeXBlL0NhdGFsb2cvUGFnZXMgMiAwIFIvTGFuZyhrby1LUikgL1N0cnVjdFRyZWVSb290IDE1IDAgUi..."
}
};
//callback option
var sucess_callback = function (response) {
if (response.type ==='template'){
console.log(response.template_id);
console.log(response.template_name);
console.table(response.step_settings);
if ("-1" == response.code) {
alert("A template was created.\n" + "- document_id : " + response.template_id + "\n- title : " + response.template_name);
} else {
alert("Failed to create a template.\n" + "- code : " + response.code + "\n- message : " + response.message);
}
}
window.close();
};
var error_callback = function (response) {
alert("Failed to create a template.\n" + "- code : " + response.code + "\n- message : " + response.message);
console.log(response.code);
console.log(response.message);
window.close();
};
var action_callback = function (response) {
console.table(response.data);
};
eformsign.template(template_option, "eformsign_iframe", success_callback, error_callback, action_callback);
eformsign.open();
template_option
The JSON for setting options has the following structure.
Parameter name |
Description |
Data type |
Required |
Sub options |
|---|---|---|---|---|
company |
Company info |
Object |
O |
id, country_code, user_key |
mode |
Embedding mode |
Object |
O |
type, template_id, document_id |
user |
User info |
Object |
X |
type, id, access_token, refresh_token, external_token, external_user_info |
layout |
Layout |
Object |
X |
lang_code |
prefill |
Prefill |
Object |
X |
document_name, fields, recipients, comment |
template_file |
Template file |
Object |
X |
name, mime, data |
Note
‘company’ and ‘mode’ are required items.
1. Company (company info, required)
Parameter name |
Description |
Data type |
Required |
Note |
|---|---|---|---|---|
id |
Company ID |
String |
O |
Manage company - View in Company profile |
country_code |
Country code |
String |
X |
Manage company - Specify the country code in Company profile. This is optional. |
user_key |
User unique key |
String |
X |
User account information you pass to eformsign to specify who the user is in the customer’s system. |
var template_option= {
"company" : {
"id" : 'f9aec832efef4133a1e849efaf8a9aed',
"country_code" : "kr",
"user_key": "eformsign@forcs.com"
}
};
2. Parameter name (embedding mode, required)
Parameter name |
Description |
Data type |
Required |
Remark |
|---|---|---|---|---|
type |
Feature type |
String |
O |
01: Create |
template_type |
Embedding type |
String |
O |
“unstructured_form”: New from my file |
New from my file
Create a new document using New from my file
var template_option= {
"mode" : {
"type" : "01",
"template_type" : "unstructured_form"
}
}
3. User (user info, optional)
Parameter name |
Description |
Data type |
Required |
Remark |
|---|---|---|---|---|
id |
Account (email) |
String |
X |
Enter user ID/email |
access_token |
Access token |
String |
X |
Open API > Refer to Get access token |
refresh_token |
Refresh token |
String |
X |
Open API > Refer to Get access token |
For members managing templates via login (prefill ID)
When embedded, you can manage templates when you log in after the eformsign login page is started. The ID is pre-filled in the login screen.
var document_option = {
"user":{
"id" : "eformsign@forcs.com"
}
};
For members managing templates via a token When embedded, you can manage templates with the token of an account, without logging in to eformsign. For information on getting a token, go to Using eformsign API - Get access token.
var document_option = {
"user":{
"id" : "eformsign@forcs.com",
"access_token" : "eyJhbGciOiJSUzI1NiJ9.eyJpc3MiOiJlZ...",
"refresh_token" : "0161ac6c-0f47-4cc3-9301-381f57c41495"
}
};
4. Layout (optional)
Parameter name |
Description |
Date type |
Required |
Remark |
|---|---|---|---|---|
lang_code |
eformsign language |
String |
X |
ko: Korean, en: English, ja: Japanese |
header |
Whether to show the header |
Boolean |
X |
Default if not entered: true. If ‘false’, buttons such as ‘Send’ are not shown, so you must create buttons separately. Refer to Creating an action button |
footer |
Whether to show the footer |
Boolean |
X |
Default if not entered: true |
var template_option = {
"layout" : {
"lang_code" : "ko",
"header" : true,
"footer" : true
}
}
5. Prefill (optional)
Use this to prefill when creating documents.
Parameter name |
Description |
Data type |
Required |
Remark |
|---|---|---|---|---|
template_name |
Document title |
String |
X |
|
fields |
List of default values |
Array |
X |
List of field setting objects |
fields[].id |
Field name to enter the default value |
String |
X |
|
fields[].value |
Default vlaue to be entered |
String |
X |
|
fields[].enabled |
Enable the field during doc creation |
Boolean |
X |
If not specified, then follows Who can fill this out in the Design Form step If specified, takes priority over Who can fill this out in the Design Form step |
fields[].required |
Require to fill in field during doc creation |
Boolean |
X |
If not specified, follows Who can fill this out in the Design Form step If specified, takes priority over Who can fill this out in the Design Form step |
step_settings |
Workflow step list |
Array |
X |
List of workflow step info objects |
step_settings[].step_type |
Workflow recipient type |
String |
X |
Legacy workflow: “02”(approver), “03”(internal recipient), “04”(external recipient) New workflow: “05”(Participant), “06”(Reviewer) Required to be set in each object in step_settings |
step_settings[].step_name |
Workflow step name |
String |
X |
|
step_settings[].selected |
Whether to show as the default participant in the Design Form step |
Boolean |
X |
Default value when not entered: false If not entered or false in all steps, the Start/sender steps is shown as default |
step_settings[].recipient |
Recipient info |
Object |
X |
Recipient info |
step_settings[].recipient.id |
Recipient email or ID |
String |
X |
Enter the email or ID of the recipient of the workflow step |
step_settings[].recipient.name |
Recipient name |
String |
X |
|
step_settings[].recipient.sms |
Recipient mobile number |
String |
X |
Enter in the format of “+821022223333” |
step_settings[].recipient.use_mail |
Whether to send email |
Boolean |
X |
Default value when not entered: false |
step_settings[].recipient.use_sms |
Whether to send SMS |
Boolean |
X |
Default value when not entered: false |
step_settings[].recipient.use_alimtalk |
Whether to send SMS (available in Korea) |
Boolean |
X |
Default value when not entered: false If set to true, send via KakaoTalk, if fail then send via SMS |
step_settings[].recipient.auth |
Identity verification and document expiration |
Object |
X |
If type, password, and password_hint are all not entered: Identity verification is not used |
step_settings[].recipient.auth.type |
Identity verification method |
String |
X |
Default value if not entered: password If type, password, password_hint are all not entered, identity verification is not used -qna: recipient name -field: select one among fields -password: entered by the sender |
step_settings[].recipient.auth.password |
Identity verfication info |
String |
X |
Default value when not entered: empty value -If type qna: empty value -If type is field: enter field name -If type is password: empty value |
step_settings[].recipient.auth.password_hint |
Password hint |
String |
X |
If not entered: empty value |
step_settings[].recipient.auth.valid |
Document expiration |
Object |
X |
Default value when not entered: 7 days 0 hours |
step_settings[].recipient.auth.valid.day |
Document expiration (days) |
Integer |
X |
|
step_settings[].recipient.auth.valid.hour |
Document expiration (hours) |
Integer |
X |
|
step_settings[].recipient.additional_auth |
Additional verification (New from my file) |
Object |
X |
|
step_settings[].recipient.additional_auth.use_pincode |
Whether email/SMS verification is used |
Boolean |
X |
|
step_settings[].recipient.additional_auth.use_pincode_result |
Whether email/SMS verification is used when opening completed documents |
Boolean |
X |
|
step_settings[].recipient.additional_auth.use_mobile_verifyAuth |
Use mobile verification (available in Korea) |
Boolean |
X |
|
step_settings[].recipient.additional_auth.use_mobile_verifyAuth_result |
Use mobile verification for opening completed documents |
Boolean |
X |
|
is_form_id_numbering |
Number documents in the default ID when adding a field |
Boolean |
X |
Default value of the field ID when adding a text field - When is_form_id_numbering is true: ‘Text 1’, ‘Text 2’, ‘Text 3’ - When is_form_id_numbering is false: ‘Text’, ‘Text’, ‘Text’ Default value when not entered: true |
disabled_form_id |
Whether the field ID input field is disabled in the Design Form step |
Booelan |
X |
Default value when not entered: false |
Entering the document title
Enters the title (name) in Options > Document title.
var template_option = {
"prefill" : {
"template_name": "Purchasing form"
}
}
Selecting document participants and recipients (mobile verification and additional verification are not used)
Add a workflow step as follows.
Step type: Participant
Step name: Participant 1
Email notification: Used
SMS notification: Not used
Recipient name: John Doe
Recipient email: test1@forcs.com
Document expiration: 7 days 7 hours
Identifty verification: Not used
Additional identity verification: Not used
Configured as follows and embedded and run.
Document participants: 2 (Sender, Participant 1)
Document participant to be shown as default in the Form Design step: Sender
Workflow: Sender - Participant 1 - Complete
var template_option = {
"prefill": {
"step_settings": [
{
"step_type": "05",
"step_name": "Participant 1",
"selected": false,
"recipient": {
"id": "test1@forcs.com",
"name": "John Doe",
"sms": "",
"use_mail": true,
"use_sms": false,
"auth": {
"valid": {
"day": "7",
"hour": "7",
},
}
}
}
]
}
};
Selecting document participants and recipients (mobile verification and additional verification are used)
Add a workflow step as follows.
Step type: Participant
Step name: Participant 1
Email notification: Used
SMS notification: Used
Recipient name: John Doe
Recipient email: test1@forcs.com
Recipient mobile number: 010-2222-3333
Document expiration: 7 days 7 hours
Identity verification: Used (select one of fields - Text 1)
Additional identity verification: Used (email/SMS verification used, email/SMS verificatation not used when opening completed documents, mobile verification used, mobile verification used when opening completed documents)
Configured as follows when embedded and run.
Document participant: 2 (Sender, Participant 1)
Document participant shown as the default in the Design Form step: Participant 1
Workflow: Sender - Participant 1 - Complete
var template_option = {
"prefill": {
"step_settings": [
{
"step_type": "05",
"step_name": "Participant 1",
"selected": true,
"recipient": {
"id": "test1@forcs.com",
"name": "John Doe",
"sms": "+821022223333",
"use_mail": true,
"use_sms": true,
"auth": {
"type": "field",
"password": "Text 1",
"password_hint": "Your 6 digit birth date",
"valid": {
"day": "7",
"hour": "7",
},
},
"additional_auth" : {
"use_pincode": true,
"use_pincode_result": false
"use_mobile_verifyAuth": true,
"use_mobile_verifyAuth_result" : true
}
}
}
]
}
};
Setting whether to disable the ID input field in the Design Form step
The ID input field in the Design Form step is disabled (fixed to default ID).
var template_option = {
"prefill" : {
"disabled_form_id" : true
}
}
var template_option = {
"prefill": {
"template_name": "Purchasing form",
"step_settings": [
{
"step_type": "05",
"step_name": "Participant 1",
"selected": true,
"recipient": {
"id": "test1@forcs.com",
"name": "John Doe",
"sms": "+821022223333",
"use_mail": true,
"use_sms": true,
"use_alimtalk": true,
"auth": {
"type": "field",
"password": "Text 1",
"password_hint": "Your 6 digit date of birth",
"valid": {
"day": "7",
"hour": "7"
}
},
"additional_auth": {
"use_pincode": true,
"use_pincode_result": false,
"use_mobile_verifyAuth": true,
"use_mobile_verifyAuth_result": true
}
}
},
{
"step_type": "06",
"step_name": "Reviewer 1",
"selected": false,
"recipient": {
"id": "test2@forcs.com",
"name": "Jane Doe",
"sms": "",
"use_mail": true,
"use_sms": false,
"auth": {
"valid": {
"day": "3",
"hour": "0"
}
}
}
}
],
"disabled_form_id": true
}
};
6. template_file (optional)
Enable automatic uploading of files that will be used in the template.
Parameter name |
Description |
Data type |
Required |
Remark |
|---|---|---|---|---|
name |
File name |
String |
O |
|
mime |
MIME data format |
String |
O |
-PDF: “application/pdf” -All supported file extensions (OZR, PDF): “@file/octet-stream” |
data |
File data converted to Base64 |
String |
O |
var template_option = {
"template_file": {
"name": "attachmenttest.pdf",
"mime": "@file/octet-stream",
"data": "JVBERi0xLjUNCiW1tbW1DQoxIDAgb2JqDQo8PC9UeXBlL0NhdGFsb2cvUGFnZXMgMiAwIFIvTGFuZyhrby1LUikgL1N0cnVjdFRyZWVSb290IDE1IDAgUi9NY...(Omitted)"
}
}
Creating, editing, and duplicating templates
Describes embedding eformsign to create, edit, and duplicate templates.
var eformsign = new EformSignTemplate();
var template_option = {
"company" : {
"id" : "76440d70fae242e09c4b0fac40b6a6be", // Enter the company ID
"country_code" : "kr", // Enter the country code (eg: kr)
"user_key": "" // The unique key of the user logged on to the customer's system where eformsign is embedded. Compare with the eformsign login info of the browser cookie.
},
"user" : {
"id": "test1@forcs.com"
"access_token" : "", // Enter the access token
"refresh_token" : "", // Enter the refresh token
},
"mode" : {
"type" : "01", // 01 : Create, 02 : Edit, 03 : Duplicate
"template_id" : "", // Enter the template id
"template_type": "form" // form : Manage templates, unstructured_form: New from my file
},
"layout" : {
"lang_code" : "ko", // eformsign language. ko, en, ja
"header" : true, // Header (blue) whether to show. If not shown then can use the action button for sending and other actions.
"footer" : true // Footer (whether to show eformsign logo, language settings, etc.)
},
"prefill": {
"template_name": "Template embedding test_new",
"step_settings": [
{
"step_type": "05", // 05: Participant, 06: Reviewer
"step_name": "Participant 2",
"use_mail": true,
"use_sms": true,
"use_alimtalk" : true,
"recipients" : [
{
"id": "test2@forcs.com",
"name" : 'John Doe'
},
{
"id" : "5a3e47a2f5a04909836ddf4189d10fc4",
"name" : 'Group 3'
}
],
"auth": {
"valid": {
"day": '7',
"hour": '7'
}
}
}
],
"quick_processing" : false
},
"template_file": {
"name": "attachmenttest.pdf",
"mime": "@file/octet-stream",
"data": "JVBERi0xLjUNCiW1tbW1DQoxIDAgb2JqDQo8PC9UeXBlL0NhdGFsb2cvUGFnZXMgMiAwIFIvTGFuZyhrby1LUikgL1N0cnVjdFRyZWVSb290IDE1IDAgUi..."
}
};
//callback option
var sucess_callback = function (response) {
if (response.type ==='template'){
console.log(response.template_id);
console.log(response.template_name);
console.table(response.step_settings);
if ("-1" == response.code) {
alert("A template was created.\n" + "- document_id : " + response.template_id + "\n- title : " + response.template_name);
} else {
alert("Failed to create a template.\n" + "- code : " + response.code + "\n- message : " + response.message);
}
}
window.close();
};
var error_callback = function (response) {
alert("Failed to create a template.\n" + "- code : " + response.code + "\n- message : " + response.message);
console.log(response.code);
console.log(response.message);
window.close();
};
var action_callback = function (response) {
console.table(response.data);
};
eformsign.template(template_option, "eformsign_iframe", success_callback, error_callback, action_callback);
template_option
The JSON for setting options has the following structure
Parameter name |
Description |
Data type |
Required |
Sub options |
|---|---|---|---|---|
company |
Company info |
Object |
O |
id, country_code, user_key |
mode |
Embedding mode |
Object |
O |
type, template_id, document_id |
user |
User info |
Object |
X |
type, id, access_token, refresh_token, internal_token, external_token, external_user_info |
layout |
Layout |
Object |
X |
lang_code, header, footer |
prefill |
Prefill |
Object |
X |
document_name, fields, recipients, comment |
template_file |
Template file |
Object |
X |
name, mime, data |
Note
company and mode are required.
1. Company (company info, required)
Parameter name |
Description |
Data type |
Required |
Remark |
|---|---|---|---|---|
id |
Company ID |
String |
O |
Find it in Manage company - Company profile. |
country_code |
Country code |
String |
X |
Specify the code for the country in Manage company - Company profile. Not required. |
user_key |
Customer’s systems’user account info |
String |
X |
If the browser already has login information, it will be checked against the corresponding key and if it doesn’t match, you will be logged out. |
var document_option = {
"company" : {
"id" : 'f9aec832efef4133a1e849efaf8a9aed',
"country_code" : "kr",
"user_key": "eformsign@forcs.com"
}
};
2. Mode (embedding mode, required)
Parameter name |
Description |
Data type |
Required |
Remark |
|---|---|---|---|---|
type |
Feature type |
String |
O |
01: Create, 02: Edit, 03: Duplicate |
template_id |
Template ID |
String |
X |
If type is 02 or 03, this is required |
template_type |
Embedding type |
String |
O |
“form”: Manage templates |
Creating an new template
Create a new template.
var document_option = {
"mode" : {
"type" : "01", // 01 : Create , 02 : Edit, 03 : Duplicate
"template_type" : "form"
}
}
Editing a template
Edit an existing template.
var document_option = {
"mode" : {
"type" : "02", // 01 : Create , 02 : Edit, 03 : Duplicate
"template_id" : "a2c6ed9df9b642f2ade43c7efe58c9a3", // Enter the template id
"template_type" : "form"
}
}
Duplicating a template
Duplicates an existing template to create a new template.
var document_option = {
"mode" : {
"type" : "03", // 01 : Create , 02 : Edit, 03 : Duplicate
"template_id" : "a2c6ed9df9b642f2ade43c7efe58c9a3", // Enter the template id
"template_type" : "form"
}
}
3. user (user info, optional)
Parameter name |
Description |
Data type |
Required |
Remark |
|---|---|---|---|---|
id |
Account (email) |
String |
X |
Enter the user ID/email |
access_token |
Access token |
String |
X |
Open API > Refer to Issue access token |
refresh_token |
Refresh token |
String |
X |
Open API > Refer to Issue access token |
Prefilling ID through login with a member with the Manage templates permission (prefill ID)
When embedded, you can manage templates via login after the eformsign login page is started. Here, the ID is prefilled in the login screen.
var document_option = {
"user":{
"id" : "eformsign@forcs.com"
}
};
Managing templates with the token of a member with Manage templates permission
When embedded, you can manage templates using the token of an account without logging into eformsign. For information of getting on token, refer to Using eformsign API - Issue access token.
var document_option = {
"user":{
"id" : "eformsign@forcs.com",
"access_token" : "eyJhbGciOiJSUzI1NiJ9.eyJpc3MiOiJlZ...",
"refresh_token" : "0161ac6c-0f47-4cc3-9301-381f57c41495"
}
};
4. Layout (layout, optional)
Parameter name |
Description |
Data type |
Required |
Remark |
|---|---|---|---|---|
lang_code |
eformsign language |
String |
X |
ko: Korean, en: English, ja: Japanese |
header |
Show header or not |
Boolean |
X |
If the header is no shown (false), action buttons such as ‘Save’ are not shown, so separate buttons need to be created. (Refer to the section about creating an action button when the screen loads) |
footer |
Show footer or not |
Boolean |
X |
Default value when not entered: true |
var document_option = {
"layout" : {
"lang_code" : "ko",
"header" : true,
"footer" : true
}
}
5. Prefill (prefill, optional)
This is used for prefilling when creating a document.
Parameter name |
Description |
Data type |
Required |
Remark |
|---|---|---|---|---|
template_name |
Document title |
String |
X |
|
step_settings |
Workflow step list |
Array |
X |
List of step info objects. |
step_settings[].step_type |
Workflow recipient type |
String |
X |
-Legacy workflow: “02”(Approver), “03”(Internal), “04”(External) -New workflow: “05”(Participant), “06”(Reviewer) Required to be set in each object in step_settings |
step_settings[].step_name |
Workflow step name |
String |
X |
|
step_settings[].selected |
Whether to show as the default participant in Design form |
Boolean |
X |
Default value when not entered: false -If not entered or false in all steps, the Start/Sender stop is shown by default |
step_settings[].use_mail |
Whether to send email |
Boolean |
X |
Default value when not entered: false |
step_settings[].use_sms |
Whether to send SMS |
Boolean |
X |
Default value when not entered: false |
step_settings[].use_alimtalk |
Whether to send KakaoTalk Available in Korea only |
Boolean |
X |
Default value when not entered: false If set to true, send via KakaoTalk first and send via SMS only if fail. |
step_settings[].recipient[] |
Recipient list |
Object |
X |
When the recipient of the step is sepcified List of recipient objects |
step_settings[].recipient[].id |
ID of member or group to be specified as the recipient |
String |
X |
For specify the recipient in the step -Member: Enter the account info (ID/email) of the member -Group: Enter the group ID |
step_settings[].recipient[].auth |
Identity verification and document expiration |
Object |
X |
When the recipient of the step is sepcified |
step_settings[].recipient[].auth.valid |
Document expiration |
Object |
X |
When the recipient of the step is sepcified The default value when not entered: 7 days 0 hour |
step_settings[].recipient[].auth.valid.day |
Document expiration (days) |
Integer |
X |
When the recipient of the step is sepcified |
step_settings[].recipient[].auth.valid.hour |
Document expiration (hours) |
Integer |
X |
When the recipient of the step is sepcified |
step_settings[].auth |
Identity verfication and document expiration |
Object |
X |
When the recipient is not specified in the step When type, password, and password_hint are all not entered: identity verification is not used |
step_settings[].auth.type |
Identity verification method |
String |
X |
Default value when not entered: password (but if type, password, and password_hint are all not entered, identity verification is not used -qna: recipient name -field: select among input fields -password: to be entered by the sender |
step_settings[].auth.password |
Identify verification |
String |
X |
Default value when not entered: empty value -If the type is qna: empty value -If the type is a field: enter the field name -If type is only password: empty value |
step_settings[].auth.password_hint |
Hint for identity verification |
String |
X |
When the recipient is not specified in the step Default value when not entered: empty value |
step_settings[].auth.valid |
Document expiration |
Object |
X |
Default value when not entered: 7 days 0 hour |
step_settings[].auth.valid.day |
Document expiration (days) |
Integer |
X |
When the recipient is not specified in the step |
step_settings[].auth.valid.hour |
Document expiration (hours) |
Integer |
X |
When the recipient is not specified in the step |
step_settings[].additional_auth |
Additional verification (New from my file) |
Object |
X |
When the recipient is not specified in the step |
step_settings[].additional_auth.use_pincode |
Whether to use email/SMS pincode verification |
Boolean |
X |
When the recipient is not specified in the step |
step_settings[].additional_auth.use_pincode_result |
Whether to use email/SMS pincode when opening completed documents |
Boolean |
X |
When the recipient is not specified in the step |
step_settings[].additional_auth.use_mobile_verifyAuth |
Whether to use mobile verification available in Korea only |
Boolean |
X |
When the recipient is not specified in the step |
step_settings[].additional_auth.use_mobile_verifyAuth_result |
Whether to use mobile verification when opening completed documents |
Boolean |
X |
When the recipient is not specified in the step |
is_form_id_numbering |
Whether to number from the default ID when adding a field |
Boolean |
X |
The default value of the field ID when adding a text field -When is_form_id_numbering is true: ‘Text 1’, ‘Text 2’, ‘Text 3’ -When is_form_id_numbering is false: ‘Text’, ‘Text’, ‘Text’ -Default value when not entered: true |
quick_processing |
Whether to disable pop-up when sending documents |
Boolean |
X |
Default value when not entered: false |
Enter the template name
A purchasing form is entered in General > Basic settings > template name.
var template_option = {
"prefill" : {
"template_name": "Purchasing form"
}
}
Set the workflow step (the recipient is not specified)
Add a workflow step as follows.
Step type: Participant
Step name: Participant 1
Use email notification: Yes
Use SMS notification: Yes
Select recipient: no
Document expiration: 7 days 0 hours
When embedded and run, the following is set.
Document participant: 2 (Start, Participant 1)
Workflow: Start - Participant 1 - Complete
var template_option = {
"prefill": {
"step_settings": [
{
"step_type": "05",
"step_name": "Participant 1",
"use_mail": true,
"use_sms": true,
"use_alimtalk" : true,
"auth": {
"valid": {
"day": 7,
"hour": 0
}
}
}
]
}
};
Workflow step settings (specify a member as a recipient)
Add a workflow step as follows.
Step type: Participant
Step name: Participant 1
Use email notification: Yes
Use SMS notification: Yes
Select recipient: Select a member, test2@forcs.com
Document expiration: 7 days 0 hours
When embedded and run, the following is set.
Document participant: 2 (Start, Participant 1)
Workflow: Start - Participant 1 - Complete
var template_option = {
"prefill": {
"step_settings": [
{
"step_type": "05",
"step_name": "Participant 1",
"use_mail": true,
"use_sms": true,
"use_alimtalk" : true,
"recipients" : [
{
"id": "test2@forcs.com"
}
],
"auth": {
"valid": {
"day": 7,
"hour": 0
}
}
}
]
}
};
Workflow step settings (specify a group as a recipient)
Add a workflow step as follows.
Step type: Participant
Step name: Participant 1
Use email notification: Yes
Use SMS notification: Yes
Select recipient: Select group, 5a3e47a2f5a04909836ddf4189d10fc4
Document expiration: 7 days 0 hours
When embedded and run, the following is set.
Document participant: 2 (Start, Participant 1)
Workflow: Start - Participant 1- Complete
var template_option = {
"prefill": {
"step_settings": [
{
"step_type": "05",
"step_name": "Participant 1",
"use_mail": true,
"use_sms": true,
"use_alimtalk" : true,
"recipients" : [
{
"id": "5a3e47a2f5a04909836ddf4189d10fc4"
}
],
"auth": {
"valid": {
"day": 7,
"hour": 0
}
}
}
]
}
};
Workflow step settings (specify a member and group as recipients)
Add a workflow step as follows.
Step type: Participant
Step name: Participant 1
Use email notification: Yes
Use SMS notification: Yes
Select recipient: Select test2@forcs.com as a member, 5a3e47a2f5a04909836ddf4189d10fc4 as a group
Document expiration: 7 days 0 hours
When embedded an run, the following is set.
Document recipient: 2 (Start, Participant 1)
Workflwo: Start - Participant 1 - Complete
var template_option = {
"prefill": {
"template_name": "Purchasing form",
"step_settings": [
{
"step_type": "05",
"step_name": "Participant 1",
"use_mail": true,
"use_sms": true,
"use_alimtalk" : true,
"recipients" : [
{
"id": "test2@forcs.com"
},
{
"id": "5a3e47a2f5a04909836ddf4189d10fc4"
}
],
"auth": {
"valid": {
"day": 7,
"hour": 0
}
}
}
]
}
};
Settings for skipping pop-ups when sending document
Tick the check box in General > Document settings > Skip pop-up window when sending documents.
var template_option = {
"prefill" : {
"quick_processing" : true
}
}
var template_option = {
"prefill": {
"template_name": "Purchasing form",
"step_settings": [
{
"step_type": "05",
"step_name": "Participant 1",
"use_mail": true,
"use_sms": true,
"use_alimtalk" : true,
"recipients" : [
{
"id": "test2@forcs.com"
}
],
"auth": {
"valid": {
"day": 7,
"hour": 0
}
}
},
{
"step_type": "06",
"step_name": "Participant 1",
"use_mail": true,
"use_sms": false,
"use_alimtalk" : false,
"recipients" : [
{
"id": "5a3e47a2f5a04909836ddf4189d10fc4"
}
],
"auth": {
"valid": {
"day": 7,
"hour": 0
}
}
}
],
quick_processing : true
}
};
6. template_file (template file, optional)
Configures so that the file to be used in a template is uploaded automatically.
Parameter name |
Description |
Data type |
Required |
Remark |
|---|---|---|---|---|
name |
File name |
String |
O |
|
mime |
MIME data format |
String |
O |
-PDF: “application/pdf” -All supported extensions (OZR, PDF): “@file/octet-stream” |
data |
File data converted to Base64 |
String |
O |
var document_option = {
"tempalte_file": {
"name": "attachmenttest.pdf",
"mime": "@file/octet-stream",
"data": "JVBERi0xLjUNCiW1tbW1DQoxIDAgb2JqDQo8PC9UeXBlL0NhdGFsb2cvUGFnZXMgMiAwIFIvTGFuZyhrby1LUikgL1N0cnVjdFRyZWVSb290IDE1IDAgUi9NY...(Omitted)"
}
}
Checking responses and setting callbacks
When embedding an eformsign feature and use it, you can receive responses with data from eformsign in specific situations. As well, you can utilize that response to set up callbacks to execute specific actions.
Response and callback types
- Success Callback
When an action you perform by embedding is successful, you receive a response with the results of that action, and you can use callbacks. This is not available if you embed a feature that has no further action, such as previewing a document.
- Error Callback
When an action performed by embedding fails, a response is received with that information, and callbacks are available. This is not available if there is no further action that can be taken, such as previewing a document.
- Action Callback
As the embedded screen loads, a response is received with a list of actions that can be performed on the screen, and callbacks are available. Based on the list of actions in the response you receive, you can set a button to replace the action button in the top bar.
On success/failure
This section describes the response that is returned when an action performed by embedding eformsign succeeds or fails, and the Success Callback / Error Callback callback functions that allow you to execute specific functions after receiving a response.
Response
The following responses are returned when an action succeeds or fails, such as creating/processing a document and creating/editing/duplicating a template, etc.
EformSignDocument (New from template, document processing)
Parameter name |
Type |
Description |
Remark |
|---|---|---|---|
type |
String |
Type of tasks created via embedding |
-“document” -Other features are to be provided in the future |
fn |
String |
Executed feature |
-“saveSuccess” : saved successfullly -Others: error |
code |
String |
Returns the result code when creating or processing a document |
-“-1” : Successfully created/processed the document -“0” : Successfully logged out -Other: error |
message |
String |
Returns success/error message when creating or processing a document |
-“Successs.””: Successfully created/processed the document. -Other: error |
document_id |
String |
|
E.g. “910b8a965f9402b82152f48c6da5a5c” |
title |
String |
Returns the title of the created document when it is successfully submitted |
E.g. “Contract” |
values |
Object |
Returns the value entered by the user for the names entered in return_fields defined in document_option |
Provided as an object in the form of {“field name”: “field value”} E.g. {“name”: “John Doe”} |
recipients |
Array |
Returns the next recipient info object list |
|
recipients[].step_idx |
String |
Workflow step; |
First recipient: “2”, second recipient onward: increment by 1 according to the order |
recipients[].step_type |
String |
Recipient type |
Legacy workflow: “01”(Complete), “02”(Approver), “03”(External), “04”(Internal) New workflow: “01”(Complete), “05”(Participant), “06”(Reviewer) |
recipients[].recipient_type |
String |
Recipient type |
“01” : company member “02” : non-member |
recipients[].use_mail |
Boolean |
Whether email is sent |
|
recipients[].use_sms |
Boolean |
Whether SMS is sent |
|
recipients[].id |
String |
Account (email) |
|
recipients[].name |
String |
Recipient name |
|
recipients[].sms |
String |
Mobile number |
|
recipients[].auth |
Object |
Identity verification and document expiration |
|
recipients[].auth.password |
String |
Identity verifcaiton (password) |
|
recipients[].auth.password_hint |
String |
Identity verification hint (password hint) |
|
recipients[].auth.valid |
Object |
Document expiration |
|
recipients[].auth.valid.day |
Integer |
Document expiration (days) |
|
recipients[].auth.valid.hour |
Integer |
Document expiration (hours) |
{
"type": "document",
"fn": "saveSuccess",
"code": "-1",
"message": "Success.",
"document_id": "c59c522ea9294660bfa84263c95c4e54",
"title": "Data Use Agreement",
"values": {
"Name": "John Doe"
},
"recipients": [
{
"step_idx": 2,
"step_type": "06",
"recipient_type": "02",
"use_mail": true,
"use_sms": true,
"id": "test@forcs.com",
"name": "John Doe",
"sms": "+821023456789",
"auth": {
"password": "",
"password_hint": "",
"valid": {
"day": 7,
"hour": 0
}
}
}
]
}
EformSignTemplate (New from my file, template creation, template editing, template duplication)
Parameter name |
Type |
Description |
Remark |
|---|---|---|---|
type |
String |
Types of tasks created by embedding |
-“template” |
fn |
String |
Executed feature |
-“saveSuccess” : saved successfully -Other : error |
code |
String |
Returns the result code when working on a template |
-“-1” : template task successful -“0” : logout successful -Other: error |
message |
String |
Returns success/error messages when working on a template |
-“Success.”” : Successfully create/processed a document -Other: error |
template_id |
String |
Returns the ID of the template you worked on when successfully worked on the template |
e.g. “910b8a965f9402b82152f48c6da5a5c” |
template_name |
String |
Returns the name of the template you worked on when successfully worked on the template |
e.g. “Contract” |
step_settings |
Array |
Workflow step list |
|
step_settings[].step_type |
String |
Workflow step type |
-Common: “00” (Start), “01”(Complete) -Legacy workflow: “02”(Approver), “03”(External), “04”(Internal) -New workflow: “05”(Participant), “06”(Reviewer) |
step_settings[].step_name |
String |
Workflow step name |
e.g. “Participant 1” |
{
"type": "template",
"fn": "saveSuccess",
"code": "-1",
"message": "Success.",
"template_id": "9a368e9409bc4351865637e85882cf01",
"template_name": "Template embedding test_new",
"step_settings": [
{
"step_type": "00",
"step_name": "Start"
},
{
"step_type": "05",
"step_name": "Participant 2"
},
{
"step_type": "06",
"step_name": "Reviewer 1"
},
{
"step_type": "05",
"step_name": "Participant 3"
},
{
"step_type": "01",
"step_name": "Complete"
}
]
}
Callback
Success Callback and Error Callback are functions that run when an action succeeds or fails, respectively. You can take the response returned when an action succeeds or fails and set it to do whatever you want.
For example, you can print any value to the console (console.log), display an alert (alert), and use conditional statements to make it do what you want when you want it to do it.
EformSignDocument Example
var eformsign = new EformSignDocument();
var document_option = { /* Omitted */ };
var success_callback= function(response){
console.log(response.document_id);
console.log(response.title);
console.log(response.values["Name"]);
};
var error_callback= function(response){
alert(response.message);
console.log(response.code);
console.log(response.message);
};
eformsign.document(document_option, "eformsign_iframe", success_callback, error_callback);
eformsign.open();
EformSignTemplate Example
var eformsign = new EformSignTemplate();
var document_option = { /* Omitted */ };
var success_callback= function(response){
if (response.type ==='template'){
console.log(response.template_id);
console.log(response.template_name);
console.table(response.step_settings);
if ("-1" == response.code) {
alert("Created a template.\n" + "- document_id : " + response.template_id + "\n- title : " + response.template_name);
} else {
alert("Failed to create a template.\n" + "- code : " + response.code + "\n- message : " + response.message);
}
}
};
var error_callback= function(response){
alert(response.message);
console.log(response.code);
console.log(response.message);
};
eformsign.document(document_option, "eformsign_iframe", success_callback, error_callback);
When the screen loads
This section describes the response when the screen in which eformsign is embedded is loaded and describes the Action Callback (which is a callback function that allows you to execute a specific function after receiving the response). This section will also explain how to create a button to replace the action button located in the top bar (header).
Response
When the screen of the embedded eformsign feature is loaded, the response returns information about what can be done on that screen. The structure and example of the response is shown below.
EformSignDocument (New from template, document processing)
Parameter name |
Type |
Description |
Remark |
|---|---|---|---|
type |
String |
Types of tasks created by embedding |
-EformSignDocument task: “document” -EformSignTemplate task: “template” |
fn |
String |
Executed feature |
-“actionCallback” -Other : error |
data |
Array |
List of features you can perform on that screen |
-List of objects in the form of {“name”:”Name”, “code”:”00”} -A feature for handling a return field named {“name”: “func_get_return_fields”, code: “99”}, always displayed |
data[].name |
String |
Feature name |
|
data[].code |
String |
Feature code |
{
"type": "document",
"fn": "actionCallback",
"data": [
{
"name": "Send",
"code": "21"
},
{
"name": "func_get_return_fields",
"code": "99"
}
]
}
Callback
An Action Callback is a function that is executed when the feature screen is loaded, after receiving a response. You can set it to automatically perform a separate action unrelated to the response, or you can set it to take the response returned when the documentat screen loads and perform the desired action accordingly.
Example
var eformsign = new EformSignDocument();
var document_option = { /* Omitted */ };
var success_callback= function(response){
// Omitted
};
var error_callback= function(response){
// Omitted
};
var action_callback= function(response){
alert("Enter the value in the input field highlighted in red.");
console.table(response.data); // Outputs the feature list
}
eformsign.document(document_option, "eformsign_iframe", success_callback, error_callback, action_callback);
Embedding and running a feature
Using the options and callbacks you created earlier, write the code to actually embed and run an eformsign feature.
Create an area to embed an eformsign feature
First, you need to create a region to embed and display an eformsign feature. The area for embedding an eformsign feature supports the iframe format.
<iframe id="eformsign_iframe" width="1440" height="1024"> </iframe>
For example, you can create an iframe that is 1440 pixels wide and 1024 pixels tall, as shown above. When creating a region, you need to set an ID. In the example above, we set the ID to “eformsign_iframe”.
Writing code for embedding an eformsign feature
You need to write some code to embed an eformsign feature into the iframe area you created earlier so that it can be displayed. First, create a variable with an object that corresponds to the feature you want to embed. In the example below, we’ve named the variable “eformsign”.
var eformsign = new EformSignDocument();
Enter the embedding options and callback functions you created earlier as variables.
var document_option = {
// Ommitted
"mode" : {
"type" : "01",
"template_id" : "a2c6ed9df9b642f2ade43c7efe58c9a3"
},
// Ommitted
}
var success_callback= function(response){
// Ommitted
};
var error_callback= function(response){
// Ommitted
};
var action_callback= function(response){
// Ommitted
};
Create a function to set options to run the eformsign feature. You’ll use the iframe area and the various variables and functions you created earlier. The functions for running the feature are the document object for the EformsignDocument object, and the template function for the EformSignTemplate object.
EformSignDocument.document(document_option, iframe_id, success_callback , error_callback, action_callback)
Parameter name |
Parameter type |
Required |
Description |
|---|---|---|---|
document_option |
JSON |
Required |
Specify options such as the company, user, and template that will run by embedding eformsign. |
iframe_id |
String |
Required |
The ID of the iframe in which the eformsign will be embedded and displayed. |
success_callback |
Function |
Optional |
The callback function to be called on successful eformsign document operation. |
error_callback |
Function |
Optional |
The callback function to be called if the eformsign document operation fails. |
action_callback |
Function |
Optional |
The callback function to be called when the eformsign screen loads. |
EformSignTemplate.template(template_option, iframe_id, success_callback , error_callback, action_callback)
Parameter name |
Parameter type |
Required |
Description |
|---|---|---|---|
template_option |
JSON |
Required |
Specify options such as the company, user, and template that will run by embedding eformsign. |
iframe_id |
String |
Required |
The ID of the iframe in which the eformsign will be embedded and displayed. |
success_callback |
Function |
Optional |
The callback function to be called on successful eformsign document operation. |
error_callback |
Function |
Optional |
The callback function to be called if the eformsign document operation fails. |
action_callback |
Function |
Optional |
The callback function to be called when the eformsign screen loads. |
eformsign.document(document_option, "eformsign_iframe", success_callback, error_callback, action_callback);
Running an eformsign feature
A call to the open function is required to run an eformsign feature. The open function has no parameters to set and is used in an optioned EformSignDocument object or EformSignTemplate object to run the embedded feature. Once you’ve finished creating the document or template functions that set the options to run the functionality, create the open function.
eformsign.open();
Example
The full example code, including installation, is as follows.
<html>
<head>
<title>Embedding Test</title>
<script src="https://www.eformsign.com/plugins/jquery/jquery.min.js"></script>
<script src="https://www.eformsign.com/lib/js/efs_embedded_v2.js"></script>
</head>
<body>
<iframe id="eformsign_iframe" width="1440" height="1024"></iframe>
<script>
var eformsign = new EformSignDocument();
var document_option = {
// Omitted
"mode": {
"type": "01",
"template_id": "a2c6ed9df9b642f2ade43c7efe58c9a3"
}
// Omitted
};
var success_callback = function(response) {
// Omitted
};
var error_callback = function(response) {
// Omitted
};
var action_callback = function(response) {
// Omitted
};
eformsign.document(document_option, "eformsign_iframe", success_callback, error_callback, action_callback);
eformsign.open();
</script>
</body>
</html>