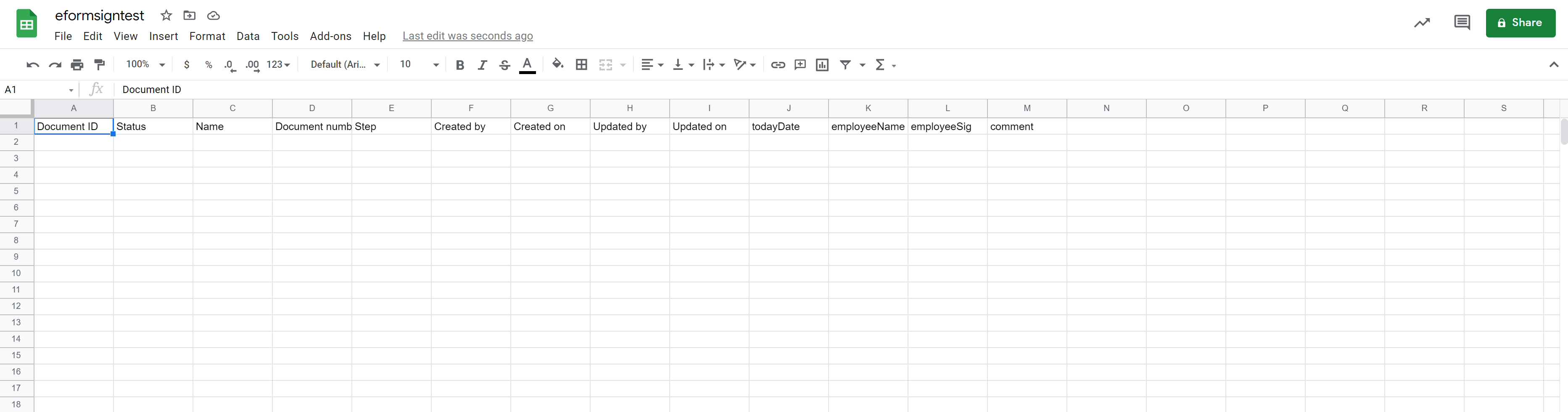Connecting with External Services
How to Connect with External Cloud Storages
eformsign can automatically save completed documents in external cloud storage services. Currently, Dropbox, Google Drive, OneDrive, and box are supported.
Note
Only the company administrator can connect eformsign with external cloud storages.
Go to the Integration > Cloud storage menu.
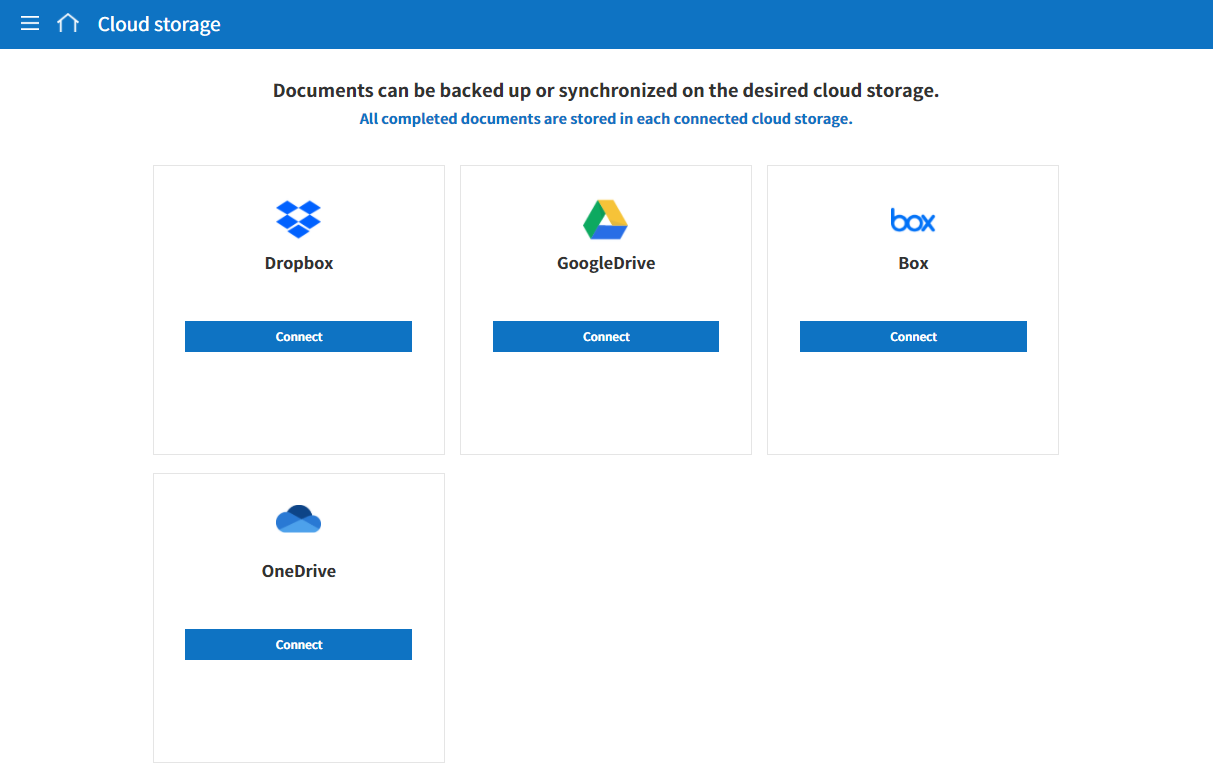
Select the cloud storage where you want to save completed documents, and then click the Connect button to log in.
After logging in, the Disconnect button and the Storage path settings button will be displayed. If you need to save the storage path, click the Storage path settings button.
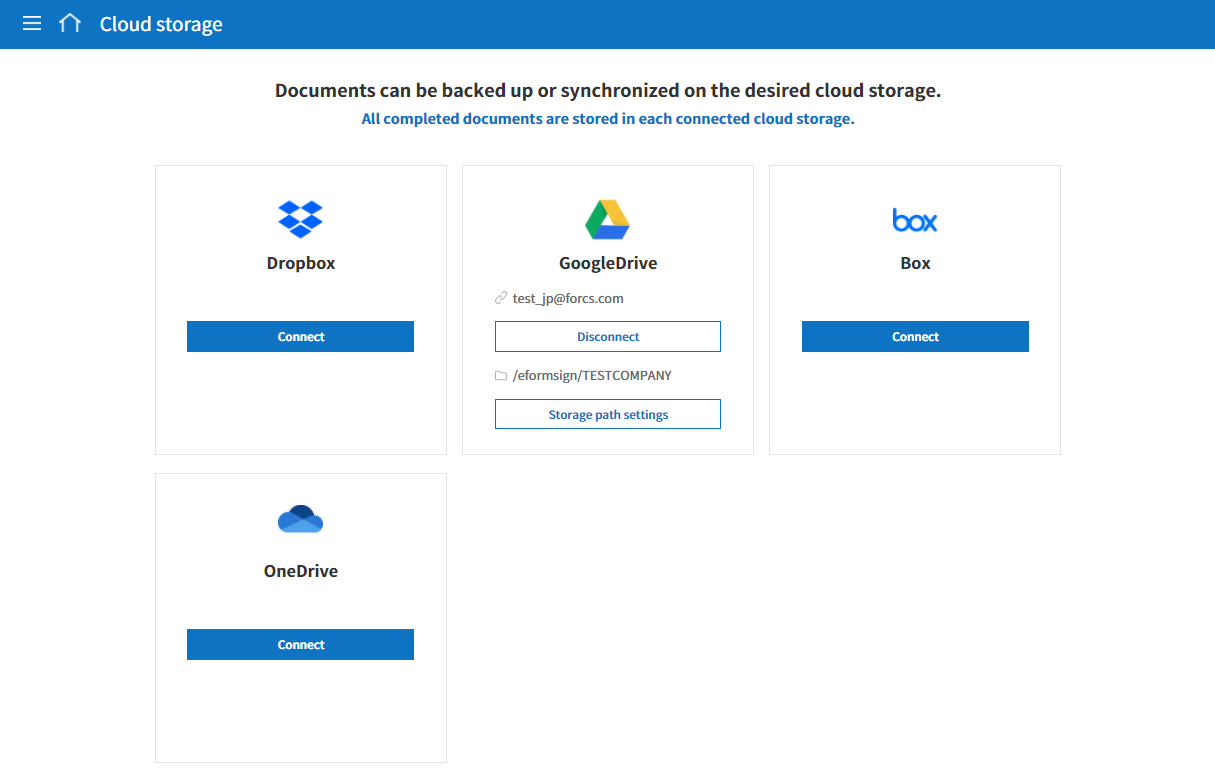
Go to the Manage templates menu.
Click the template you want to save the documents (created from the template) to the cloud storages, and then go to the Template settings screen.
Go to the Workflow menu.
In the Properties tab of the Complete step, tick the Backup completed documents in external cloud storages checkbox. You can check whether the cloud storages set in the Cloud storage menu are connected. When a document is completed, it will be automatically saved in the connected cloud storage as well as in eformsign.
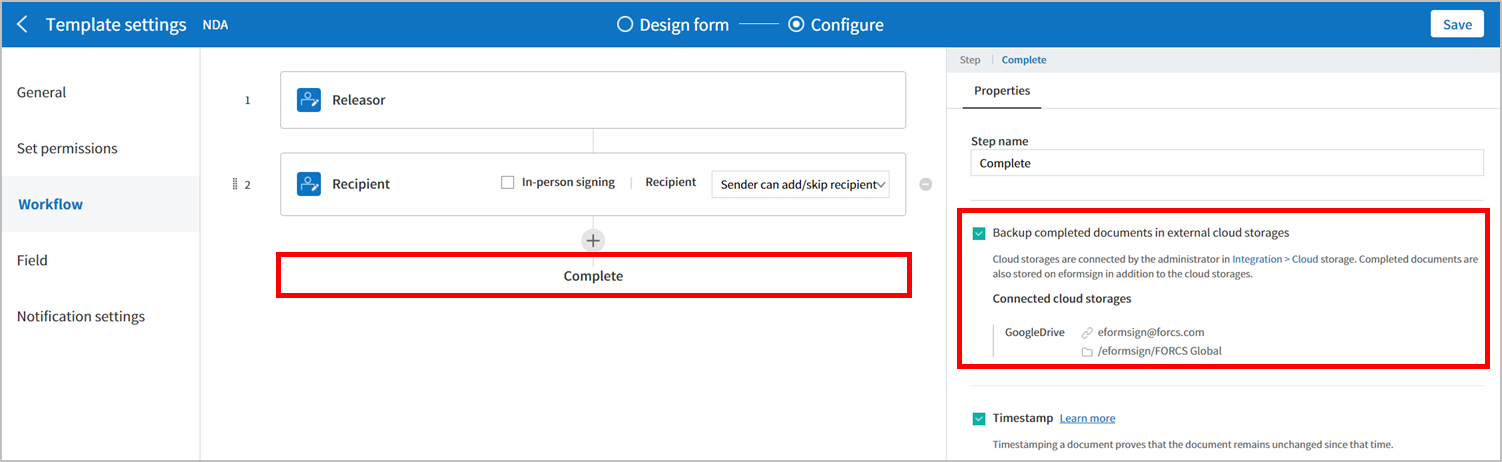
Analytics and Reporting
If you find it cumbersome and repetitive to download a CSV file every time a new document is added, using this feature is recommended. You can set the entered data to be automatically saved in a sheet in Google Sheets and Excel of Microsoft Office 365.
Note
Analytics and reporting can be set only by the company administrator.
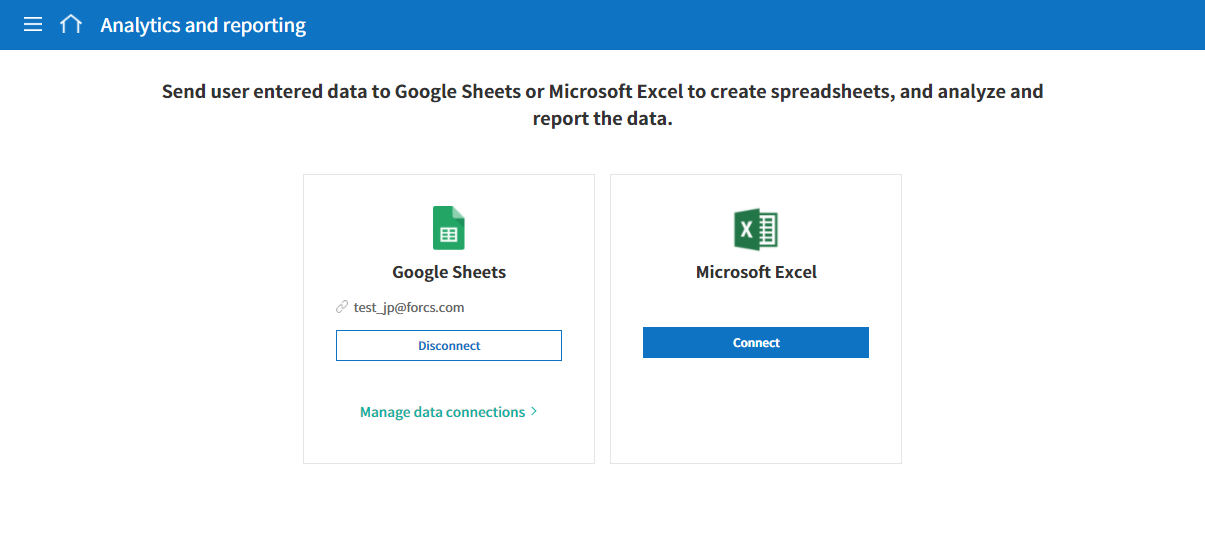
Go to the Integration > Analytics and reporting menu.
Select either Google Sheets or Microsoft Office 365, and then click the Connect account button to log in.
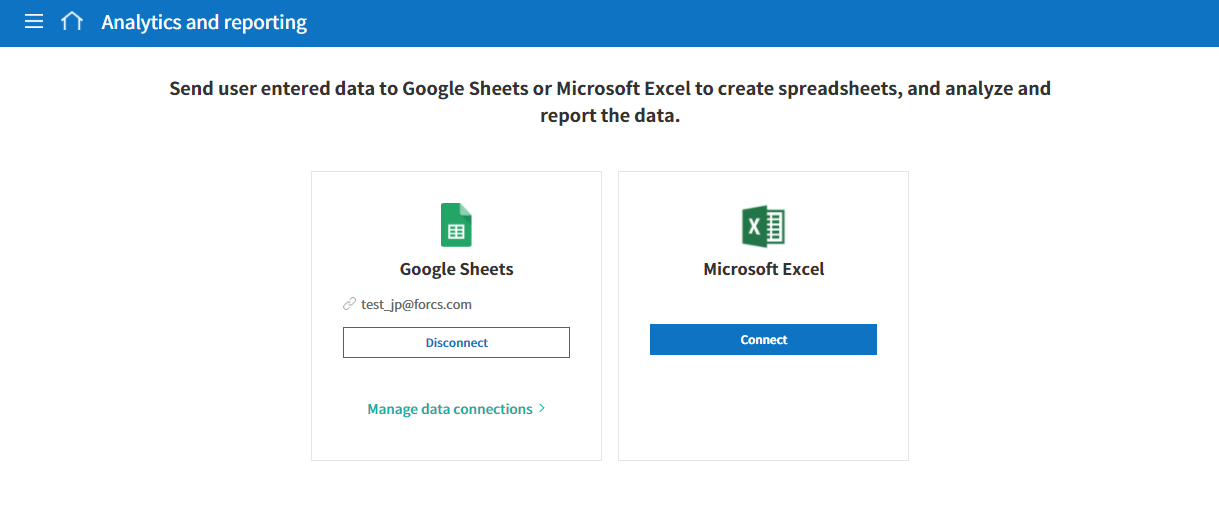
Click the Manage data connections button.
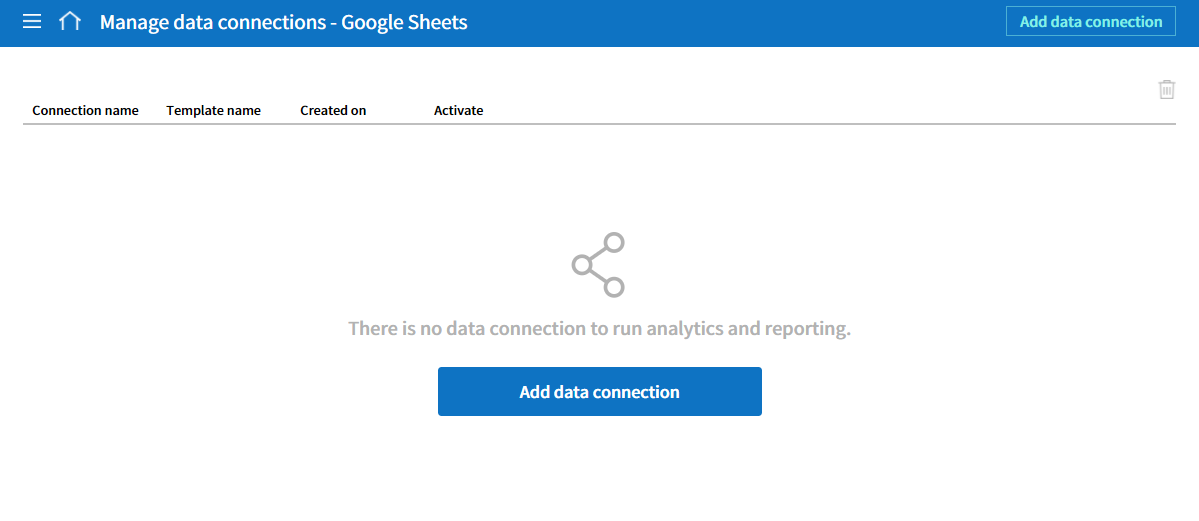
Click the Add data connection button in the center of the screen or at the top right corner of the screen.
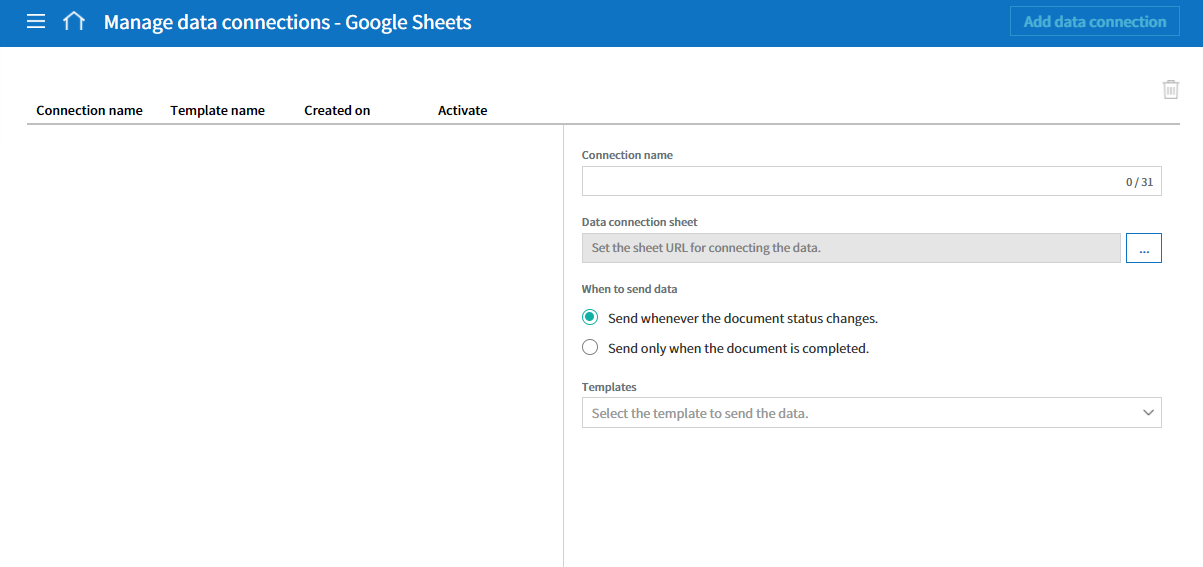
Set items such as the Connection name, Data connection sheet, When to send data, and Templates, and then click the Save button.
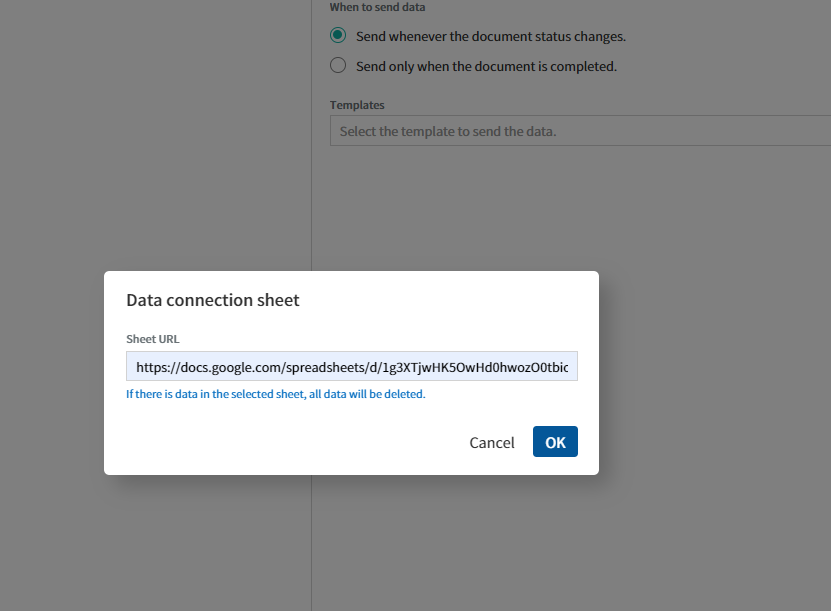
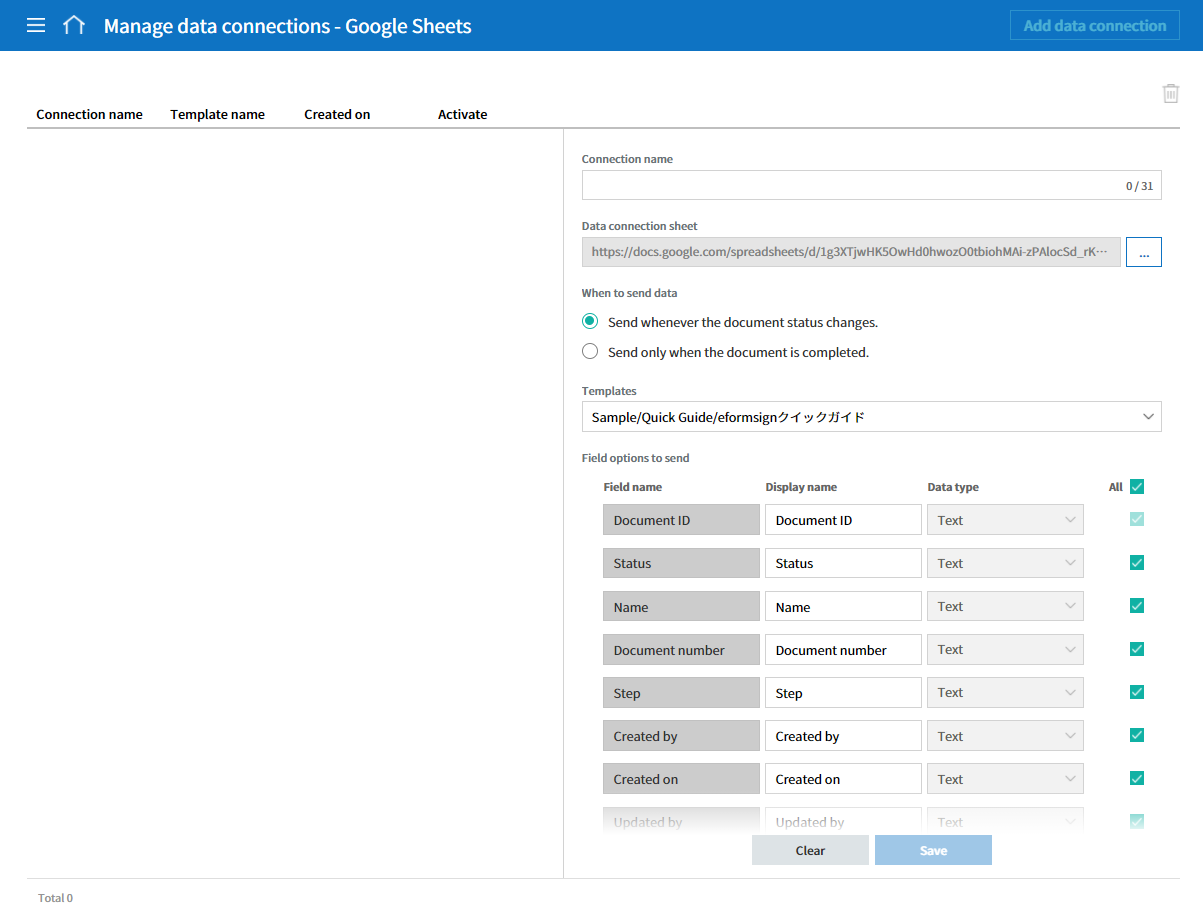
Note
A data connection sheet corresponds to the URL of a sheet in Google Sheets.
Data connection sheets are displayed in the Manage data connections screen.
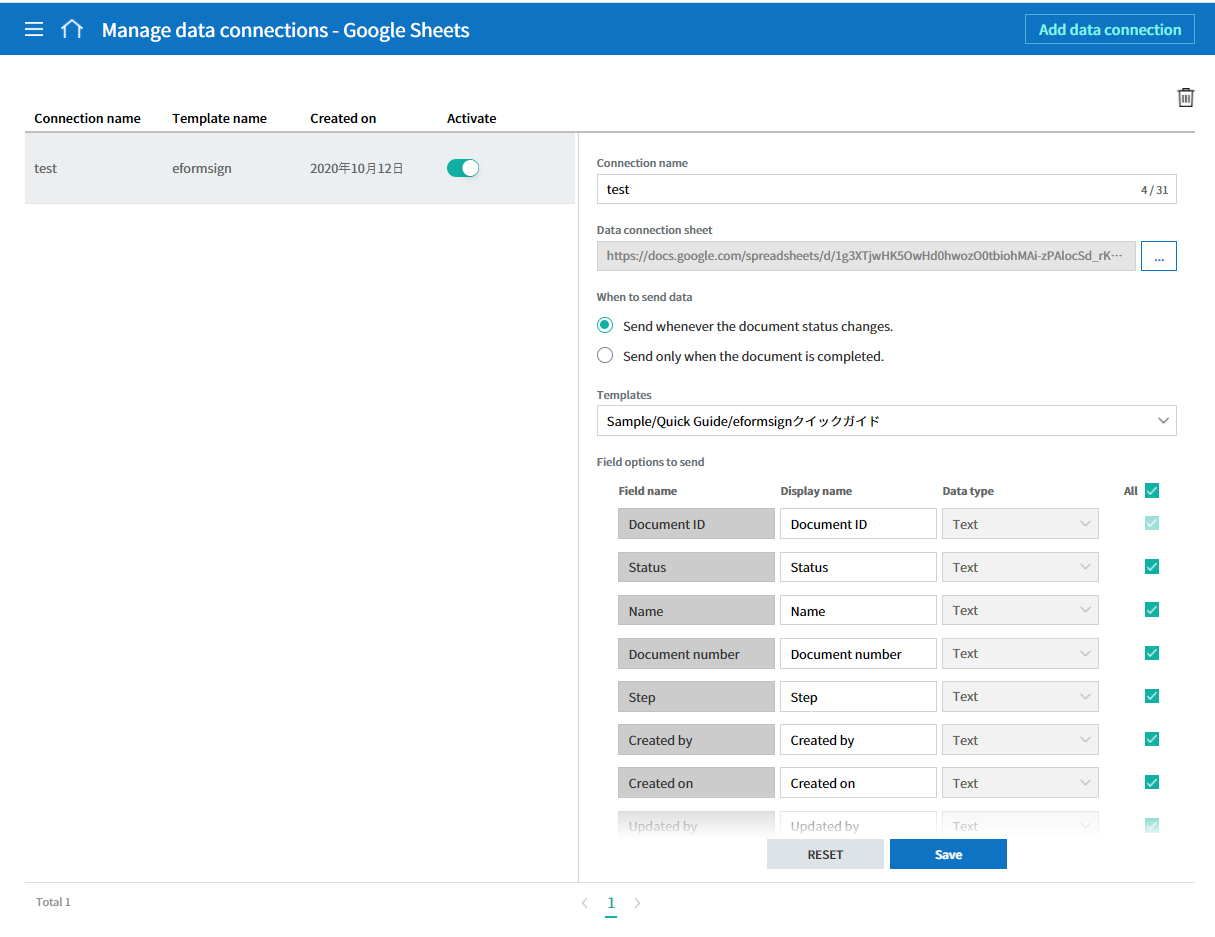
If you select a connected sheet, you can see the columns in which field data will be automatically imported from eformsign.